Getting Started
The "Getting Started" section provides users with essential content creation options, allowing them to add various elements to their course or project.
Available Options:
- Text: Insert and format written content.
- Image: Upload or embed visual elements.
- Video: Add multimedia content for better engagement.
- Audio: Incorporate sound or voice recordings.
- Document: Attach and display files for reference.
- Loree Interactive: Likely an advanced tool for interactive content creation.
This structured menu helps users easily integrate different media types, enhancing the learning experience.
Text
The Text element allows you to add text to your page, and when selected, it provides four formatting options:
|
Image
- Banner: Adds a full-width image that spans the entire column, perfect for headers, announcements, or visually striking sections.
- Image: Inserts a standalone image into the column without any accompanying text, ideal for showcasing visuals.
- Centered Image: Places an image at the center of the column, creating a balanced and professional layout.
- Image with Flexi Align: Adds an image with flexible alignment options (left, right, or center), allowing for better customisation based on your design needs.
- Paragraph on Image: Overlays a paragraph of text directly on the image, useful for creating visually engaging banners or highlights.
- Image with Wrap Text: Positions an image with text wrapped around it, providing a dynamic and space-efficient layout for content and visuals.
- Image with Wrap Heading and Paragraph: Similar to the previous option, but includes both a heading and a paragraph wrapped around the image for a more detailed presentation.
- Image with Caption: Adds an image with a caption below, ideal for providing context, descriptions, or credits for the image.
Adding image
When you're adding an image, it's essential to provide a file name and Alt text. We've made it a requirement to ensure accessibility and proper labeling. If you try to leave the Alt text box empty or only add spaces, the "Add image" button will be disabled.You have to either include some text in the Alt text box or select "Decorative Image" to add an image as shown. | |
Image Cropping in Loree
The Loree editor now includes an intuitive image cropping feature, allowing users to crop images into two shapes: a circle or a square. This feature makes it simple to customise images while designing pages. Here’s how it works:
| |
Images can now be cropped with precision, allowing you to select and adjust the crop area exactly as desired. Cropped
images will maintain their shape and alignment across different devices
and screen sizes, ensuring a polished and professional appearance, as
shown. | |
Banner ImageA Banner Image is a prominent visual element displayed at the top of a page or section. It enhances the design, provides context, and can be customized by selecting an image from the library or uploading a new one. Image Cropping for Banner: The image on the left shows the minimum cropping size of 50*50 for any image. The
image crop option is not available for banner images. Instead, when a
banner image that is selected is bigger in size, Icons cannot be used as a Banner Image. | |
Once the user selects their desired top, center, or bottom part of the
banner, clicking on Apply will add the banner in the editor and provide a
variety of editing options on the side as well; refer to the image:  Note: The
Crop Image option will only be available for images that are available
for upload or in the course images. Some of the external images can’t be
uploaded, therefore restricting this Crop Image option for users. Note: The
Crop Image option will only be available for images that are available
for upload or in the course images. Some of the external images can’t be
uploaded, therefore restricting this Crop Image option for users. | |
Upload New Image
The "Click to upload a new course image" option allows users to upload images in supported formats such as JPG, JPEG, PNG, GIF, and SVG. If the image size exceeds 500KB, the upload time may vary based on the user's internet bandwidth. This feature provides an easy way to add custom images to the course. |
External Link Option
The External Link option allows users to add an image to the course by providing a direct URL instead of uploading a file. This feature is useful when using web-hosted images, reducing storage usage and ensuring easy updates. |
LMS Image Upload Rules
When we save a page to LMS, it will compare the image file with the name and extension first.
If the name and extension are different in S3 and course files, then the file will be uploaded to the LMS course files.
If the file name and extension are the same in S3 and course files, then the file will be hashed to compare the images.
If the images are different after hashing, then the image file will be uploaded.
If the images are the same after hashing, then the image file will be restricted to upload.
The S3 images on the page while we save to LMS will only be compared with the above steps, and no images will be saved again in the LMS.
 Note: While checking the image name for duplication, the spaces are filled with %20, and we will remove %20 while comparing the file name while duplication; therefore, if the file name itself has %20, that will be removed while comparing, and in that case, the file with %20 and without %20 might get duplicated since we will remove %20 while comparing.
Note: While checking the image name for duplication, the spaces are filled with %20, and we will remove %20 while comparing the file name while duplication; therefore, if the file name itself has %20, that will be removed while comparing, and in that case, the file with %20 and without %20 might get duplicated since we will remove %20 while comparing.Embed Icons in Loree EditorLoree now offers the ability to add icons while creating templates, providing more flexibility and customisation. We have updates thousands of icons in the Icon library. Here's how the feature works: Where Icons Can Be Used:
How It Works:
| |
Customisation Options:Once an icon is added, you can customise the following properties:
|

Videos
Videos are easily uploaded to the page, and similar to images, Loree allows users to choose from predefined layouts to assist in completing the page. See below for a screenshot of the layout, and options:
Selecting the video will give you four options as detailed below:
Video | |
Paragraph on Video: Use this option to upload a video with Text on it. | |
Video With Paragraph: | |
Video with Heading and Paragraph: Use this option to upload a video with a Heading and Paragraph text parallel to it. |
After selecting an option, a video will be added to your course. You can click on the video to replace it with one of your choice. A pop-up (modal) will appear when you click the replace option on the left side of your screen. This modal allows you to choose from existing course videos, user-uploaded videos, or upload a new video using the "External Links" option you can insert a link to a video (YouTube, Vimeo, or other external links). After updating the link click next, then give a title to your video and click on Replace to add a Video to your course.
Audio
After selecting audio option you will get a popup modal, This modal allows you to choose from existing course audios, user-uploaded audios, or upload a new audio using the "External Links" option. | |
After updating the link click next, then give a title to your audio and click on add too add a audio to your course. |
Document
After selecting Document option you will get a popup modal, This modal allows you to choose from existing course Documents, user-uploaded documents, or upload a new document using the "External Links" option. After entering the title and URL (external link), you’ll need to choose whether the document should open in a new tab or the same tab. Once you’ve made your selection, simply click Add to include the document in your course. |
Loree Interactives:
Loree Interactives Dashboard:
How to create an Accordion: To create an accordion, follow these steps:
|
Once the form is open, you'll find the following fields to fill out:
|
Add Section for Accordion
- The Accordion form has collapsible sections. To add a new section, click 'Add Section' and a + icon will appear on the section line stating to add a section below. Refer to the images.
- After adding a section, users can easily move it to their desired location using the arrow icons displayed in the image.
- To delete a section, click the 'Delete' icon on the Section Line, confirm the deletion by selecting 'Remove.'.
|
|
|
How to create Tabs Interactive:
To create a Tabs interactive, follow these steps: Click on the "Create" button located in the Tabs interactive section. You will be redirected to the page mentioned below, where you can start building your Tabs interactive. |
Once the form is open, you'll find the following fields to fill out:
|
- The Tabs interactive form has collapsible sections. To add a new section, click 'Add Section' and a + icon will appear on the section line stating add section below. Refer to the images.
- After adding a section, users can easily move it to their desired location using the arrow icons displayed in the image.
- To delete a section, click the 'Delete' icon on the Section Line, confirm the deletion, by selecting 'Remove'.
Section Header: The section header customisation options allow users to tailor the appearance of headers or titles within their content: font family, font style, font size, font weight, alignment, font color, active tab background color, inactive tab background color, separator color, and separator size. Customise headers for visually appealing and organized content presentation |
| Border: A border outlines and separates content, adding structure and enhancing appearance. You can customise its color and thickness and choose from different border styles. The border radius allows for rounded edges. |
Preview:
To create a Button Interactive, follow these steps:
- Click on the "Create" button located in the Button Interactive section.
- You will be redirected to the page mentioned below, where you can start building your Button Interactive.
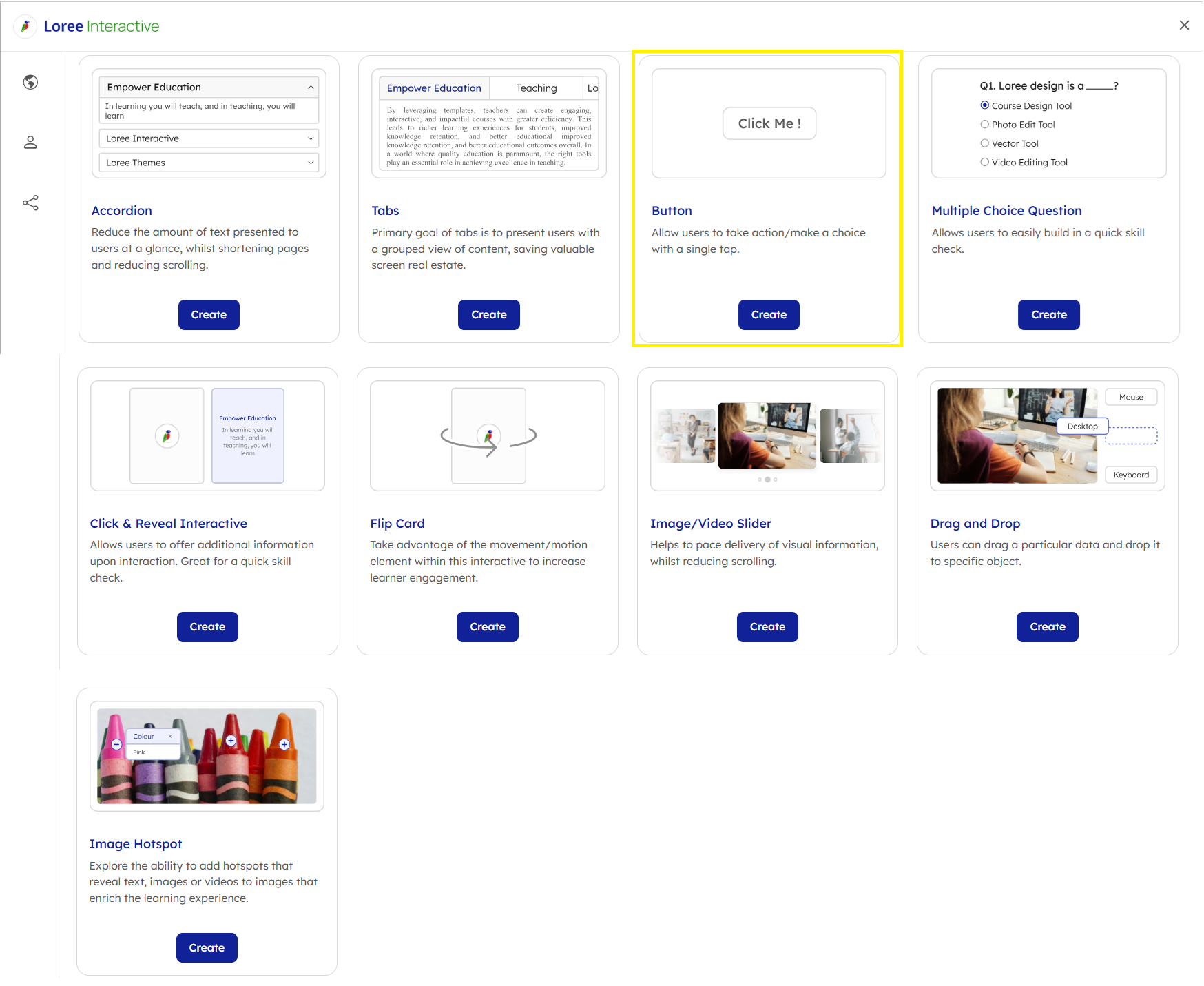
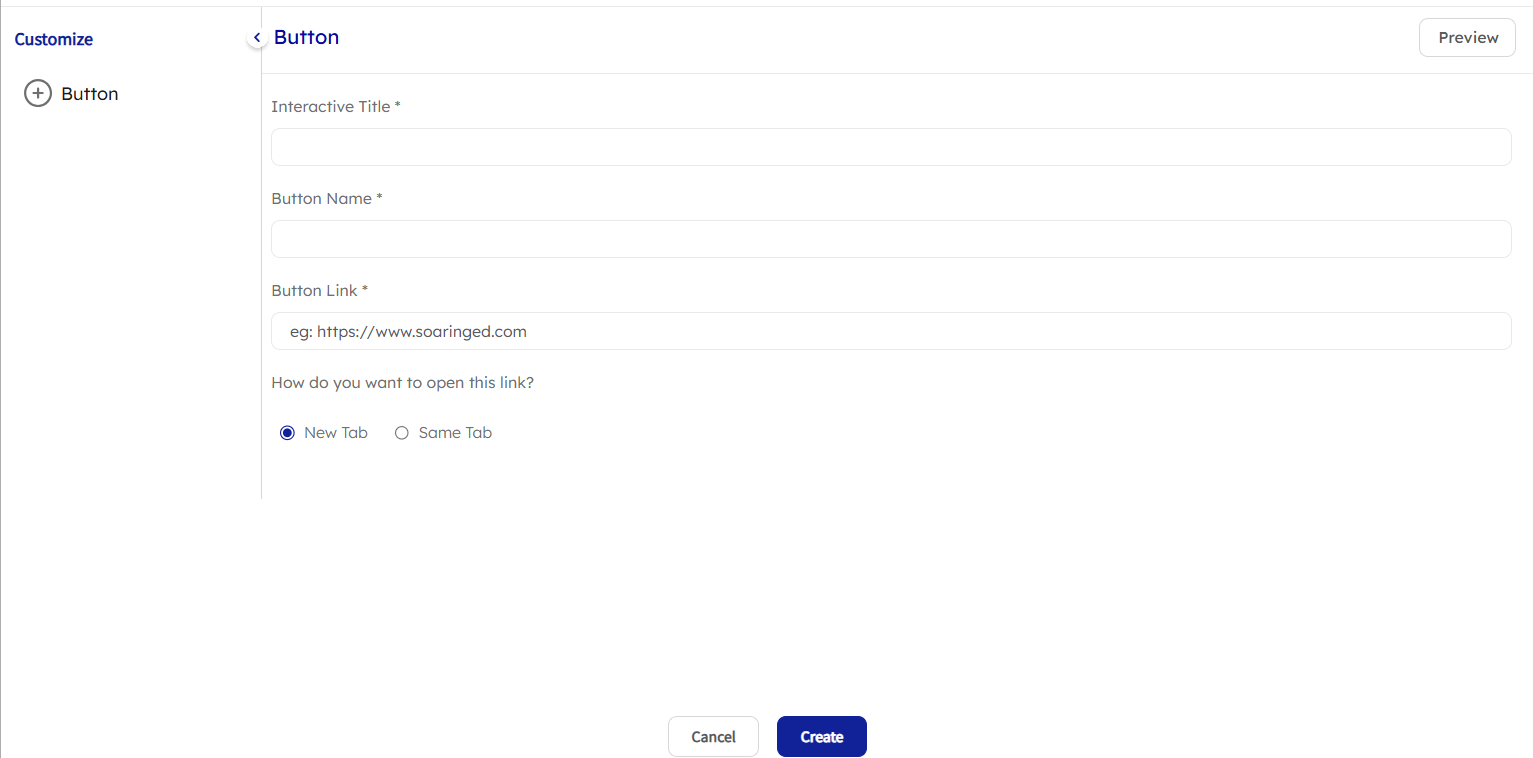
Once the form is open, you'll find the following fields to fill out:
Interactive Title: Input a title or name for the Button interactive.
Button Name: Each interactive Button has a clickable name that can expand or collapse to show or hide more content.
Button Link: A button link combines the look of a button with the functionality of a hyperlink, allowing navigation to different pages or sections within an app or website. It can open the linked content in a new tab or the same tab, using radio buttons.
Customise Options:
- Customisation options allow users to personalize and adjust fonts, colors, styles, and spacing to suit preferences or brand needs, enhancing appeal and usability.
- For Button interactives, options include types, alignment, padding, font family, size, color, and background for emphasis and readability.

Preview:
- Click on the "Create" button located in the Button Interactive section.
- You will be redirected to the page mentioned below, where you can start building your Button Interactive.
- Customisation options allow users to personalize and adjust fonts, colors, styles, and spacing to suit preferences or brand needs, enhancing appeal and usability.
- For Button interactives, options include types, alignment, padding, font family, size, color, and background for emphasis and readability.
How to create MCQ Interactive: |
To create a MCQ interactive, follow these steps:
| |
Once the form is open, you'll find the following fields to fill out: Interactive Title: This is where you enter a title or name for your MCQ interactive. The title typically appears prominently at the top or serves as a label for the entire set of MCQ interactive. Question: In the Question section, formulate your questions using a bubble menu with options to add tables or upload images directly. MCQ interactive sections require a clickable Question that expands or hides additional content. Options: The Options section streamlines the creation and organization of answer choices with a user-friendly bubble menu. Multiple options can be easily added, and tips can be included for student support. The correct answer can be indicated with a checkbox, and feedback can be displayed upon selecting the "Show Feedback" option. The "Check Answer" button verifies correctness, and the "Get Results" button presents overall scores. The delete icon allows for the removal of any unwanted options, but a minimum of two options per question is required. This section allows for the inclusion of text, images, links, and other relevant information to enhance user understanding. | |
- MCQ form comes with collapsible sections. You can easily add a section by clicking on the 'Add Section' button, that allows the users to add a section immediately below the existing one. As soon as a new section is added, a + icon will be reflected on the Section Line stating ' Add Section Below'.
- Once a section is added, users can move a section up or down and place it above or below their desired section instead of dragging a section manually using the up or down arrow icons.
- An added section can be deleted easily by clicking the 'Delete' icon that lies on the Section Line. Once this icon is clicked, the 'Remove Section' window pops up asking for confirmation to delete the section, and clicking on the 'Remove' option then deletes the particular section.
Progress Bar:
| |
Section:
| |
Button:
| |
| |
| |
| |
To create a Click & Reveal Interactive, follow these steps:
| |
Once the form is open, you'll find the following fields to fill out:
| |
- Click the 'Add Section' button to add collapsible sections below existing ones in the Click & Reveal form.
- A + icon appears on Section Line to 'Add Section Below' for adding new sections.
- Use up or down arrow icons to move sections instead of dragging.
- Click the 'Delete' icon on the Section Line, confirm in the 'Remove Section' window, then click 'Remove' to delete.
Customise Options:
Click Content Includes options for Padding (px), Border color, Border (px), Border radius, and Background color. Highlight key information and make a memorable impression with the following customisation options:
| |
Reveal Content Includes options for Padding (px), Border color, Border (px), Border Style, Border radius, and Background color. Highlight key information and make a memorable impression with the following customisation options:
| |
Preview:
How to create a Flip Card Interactive:To create a Flip card interactive, follow these steps:
|
Once the form is open, you'll find the following fields to fill out:
|
Add Section for Flip Card:
- Add sections below existing ones in Flip card form using the 'Add Section' button.
- An A+ icon appears on the Section line upon new section addition for adding sections below.
- Use up or down arrow icons to reposition sections above or below desired locations in Flip card form.
- Click the 'Delete' icon on Section Line to remove sections; confirm in the 'Remove Section' window, then click 'Remove.'.
Customise Options:
- Personalize fonts, colors, styles, and spacing to suit specific preferences or branding needs.
- Enhance visual appeal and usability, meeting diverse user requirements effectively.
Card Type Customise the appearance of your cards, including their type, number per row, and event interactions, to match your page's aesthetics. Type: Select either Square or Portrait for the card shape. Number of Cards per Row: Choose how many cards to display per row, with options ranging from 1 to 4, to ensure optimal visual organization. Event Options: Configure interactions such as hover effects or click actions to enhance user engagement. |
Card Front Enhance the front of your card to create engaging initial views that capture attention and encourage interaction. Highlight key information and make a memorable impression with the following customisation options: Padding (px): Adjust the space inside the element's border to improve layout and readability using pixel measurements. Border Color: Customise the border color to highlight the content section, using a palette or specific Hex/RGBA codes. Border (px): Specify the border thickness or width, with styles such as Solid, Dashed, Dotted, Double, Groove, and Ridge. Border Radius: Adjust the curvature of the border corners for a softer visual effect. Background Color: Change the background color behind the text to improve readability and emphasize content, selecting from a color palette or Hex/RGBA codes. |
Card Back Enhance the card back in flip cards to provide detailed information or additional content, enriching user interaction and understanding. Customise the card back with the following options: Padding (px): Adjust the space inside the element's border for better layout and readability. Border Color: Use a color palette or specific Hex/RGBA codes to customise the border color and make it stand out. Border (px): Specify the border thickness with styles like Solid, Dashed, Dotted, Double, Groove, and Ridge. Border Radius: Adjust the curvature of the border corners for a softer visual effect. Background Color: Change the background color behind the text to enhance readability and emphasis, using a color palette or Hex/RGBA codes. |
How to create Image/Video Slider:To create an Image/Video Slider, follow these steps:
|
Once the form is open, you'll find the following field to fill out,
|
Upload Image: When the user clicks on "Click here to add media" within the section, it will display all the existing uploaded images already inside the Editor platform. If users wish to include their own images in the Image Slider, they must upload them as new files. The "Click to upload a new interactive image/video" option allows users to seamlessly upload and integrate their chosen media into the interactive slider. Users can even use the 'External Image Link' option to add an image URL directly. |
Upload Video: We provide the capability to upload videos from YouTube, Vimeo, or an external link. With these options, you can easily upload the videos you need for the slider. Paste the YouTube URL into the YouTube link input box. Click the "Next" button below. You will be redirected to the specified page where you can provide a title for the video and click the "Add" button at the bottom. |
- The Image/Video slider form comes with collapsible sections. You can easily add a section by clicking on the 'Add Section' button, which allows the users to add a section immediately below the existing one. As soon as a new section is added, a + icon will be reflected on the Section Line stating, 'Add Section Below.'. Refer to the images below:
- Once a section is added, users can move a section up or down and place it above or below their desired section instead of dragging a section manually using the up or down arrow icons.
- An added section can be deleted easily by clicking the 'Delete' icon that lies on the Section Line. Once this icon is clicked, the 'Remove Section' window pops up asking for confirmation to delete the section, and clicking on the 'Remove' option then deletes the particular section.
Customise Options:
|
Icon: Icon customisation includes
|
Image/Video Background:
|
How to create Drag and Drop Interactive:To create a Drag and Drop interactive, follow these steps:
| |
|
images.
2. After adding a section, users can easily move it to their desired location using the arrow icons displayed in the image.
3. To delete a section, click the 'Delete' icon on the Section Line, confirm the deletion by selecting 'Remove.'.
In the Customise menu, you'll find the Drop Zone Layout section, offering two options: custom and fixed. Drop Zone Layout (Custom): To create a custom layout, follow these steps: Add/Edit Drop Zones: To add, edit, or delete drop zones, click on the designated button, fill in the label and options, and position the drop zone on the image. The Edit button allows for modifications, while the Delete button removes unwanted drop zones. Clicking Save will redirect back to the form interface. |
Drop Zone Layout (Fixed): For the Fixed drop zone layout in the form, there is an additional option called "Draggable Text." You can input your draggable text directly into this field. |
Draggable Area:
|
Drop Zone Area: The drop zone area offers customisation options for background color and opacity, allowing you to tailor its appearance to fit your needs:
|
Button Customisation: Includes pill, outline, and pill-shaped buttons with options for rounded edges, transparency, and elongated shape with rounded ends. Alignment: Set alignment for section header text (left, center, right). Padding: Measured in pixels, it provides space between content and border for improved layout and readability. Font Family: Option to change font, with consistency across both Loree and Loree Interactive platforms. Font Size: Options ranging from 6 to 72 are available in the dropdown menu. Font Color: Change font color for readability, highlighting, and branding, accessed through a color palette or specific codes. Background Color: Change background color for readability and emphasis, accessed through color palette or specific codes. |
Preview:
How to create Image Hotspot Interactive:
| |||
Once the form is open, you'll find the following fields to fill out:
When the user clicks on Click here to add an image option in a section, it will display all the existing uploaded images already inside the Editor platform. If users want to use their course images in Loree Interactives, they need to upload them as new ones. | |||
The image below shows the 'Click to upload a new interactive image' option that allows users to upload images of their choice into the interactive. Users can even use the 'External Image Link' option to add an image URL directly. | |||
After adding an image, users can click on the 'Add/Edit Hotspot' button to open a new window, allowing them to add, edit, or delete hotspots in their desired positions | |||
Clicking on the 'Add' option opens another window called 'Add Hotspot', requiring users to add a Label and Content to the hotspot using the bubble menu editor. Once the hotspot is added, it can be edited and saved by clicking the Save option. | |||
Users can preview their work using the PREVIEW option, now located at the top right side of the form section | |||
- The Image Hotspot form comes with collapsible sections. You can easily add a section by clicking on the 'Add Section' button, allowing users to add a section below the existing one.
- As soon as a new section is added, a + icon appears on the Section Line indicating 'Add Section Below.'. Refer to the images for details.
- Once a section is added, users can move it up or down to position it above or below desired sections without manual dragging, using the up or down arrow icons.
- To delete a section, simply click the 'Delete' icon on the Section line. Confirm deletion in the 'Remove Section' window by clicking 'Remove.'.
Customisation options in the Image Hotspot interactive allow users to personalize fonts, colors, styles, and spacing, enhancing visual appeal and usability tailored to specific preferences or branding needs.
Icon: Icon customisation for image hotspots enables users to select or upload icons representing points of interest in an image. These icons can be customised in type, size, color, and background color to integrate seamlessly with the design and improve usability.
Icon Size: Adjust the size of icons in image hotspots. Options range from 6 to 72, selectable from a dropdown menu.
Icon Color: Customise the color of icons to improve readability, emphasize key information, or align with branding. Use the color palette to choose a color, or input Hex or RGBA codes for precise color matching.Background Color: Modify the background color behind icons to enhance visibility and emphasis. Accessible through the color palette menu, select a color or enter specific Hex or RGBA codes for customisation.
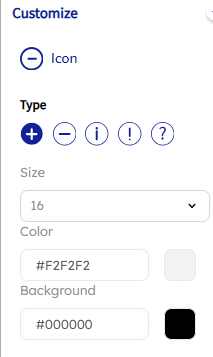
Preview:
Embed
After creating an interactive, you can click on the Embed option on the right side of the screen to insert it into the editor. If you need to make changes, click on the Edit option to modify the interactive. Alternatively, you can discard it by clicking on the "X" (Close) icon.

Related Articles
Loree Enhanced UI User Manual
Welcome to the world of Loree Your go-to resource for mastering the Loree editor and its powerful features. Explore the sections below to quickly navigate to the specific guides you need. Landing Page Get started with the Loree editor! Learn how to ...Release Notes for Loree A2403.3
Published on: 31/07/2024 Feature Enhancements 1. Enhance Customization for Active and Inactive Tab Text Colour Earliers, when Loree users created a Tabs Interactive, the customize section applied the same font color style to both Active and Inactive ...Interactive Elements
Introduction In the Loree editor, H5P is available under the Interactive Elements section. It allows you to create fun and engaging content by adding more than 20 + interactive elements like hotspots, multiple-choice questions, and accordions using ...Loree Interactive Style Management in admin dashboard
Getting started We are happy to introduce the Loree Interactive feature in the admin dashboard. From the admin dashboard, admins can effortlessly customize styles and manage their Loree Interactive content. Benefits of a Loree Interactive feature in ...Custom Row
Getting started Introduction to custom rows The Custom Row feature allows you to save and reuse a row instead of creating a new one from scratch. This helps streamline your workflow by making it easy to save, access, and reuse rows whenever needed. ...