Bubble menu
Enhanced Editor for the Bubble Menu
- The Bubble Menu in the Section Editor now sports a fresh look, mirroring features seen in the Loree Editor highlighted in green in the image below:
The Section body of the bubble menu contains following features
Text Formatting Options:
|
Bullet List: Unordered and Ordered
Unordered List:
- An unordered list organizes items with bullet points and is commonly used for clear and concise presentation of items or points.
- Each item is marked by a bullet or another symbol with disc, circle, and square as supporting styles.
Ordered List:
- Ordered lists organize items with sequential numbers or letters.
- Styles include Numbers (1, 2, 3), Alphabet (a, b, c), and Roman (i, ii, iii) where each style serves different presentation needs based on hierarchy and clarity.
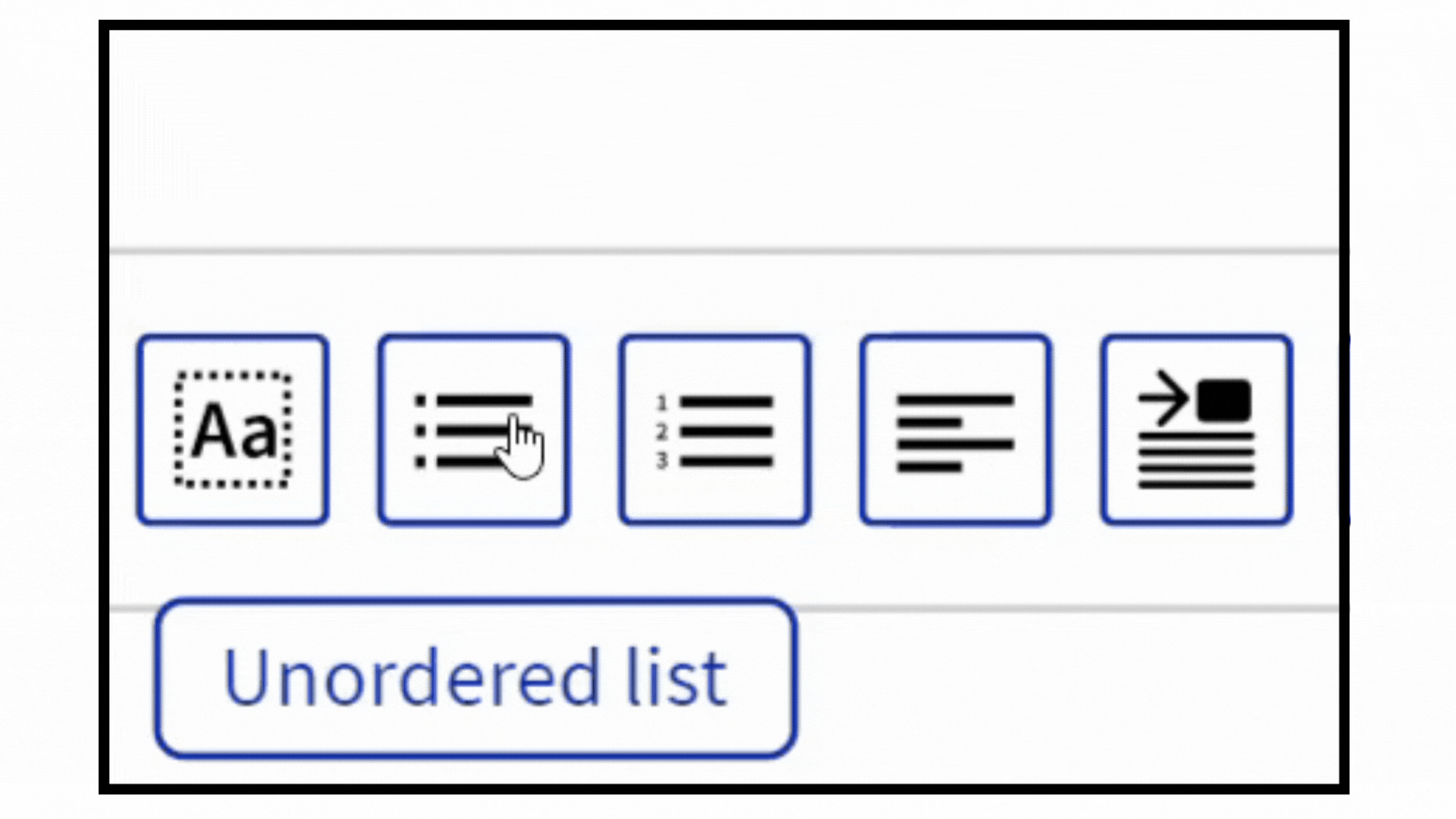
Bullet List: Unordered and Ordered
Unordered List:
- An unordered list organizes items with bullet points and is commonly used for clear and concise presentation of items or points.
- Each item is marked by a bullet or another symbol with disc, circle, and square as supporting styles.
Ordered List:
- Ordered lists organize items with sequential numbers or letters.
- Styles include Numbers (1, 2, 3), Alphabet (a, b, c), and Roman (i, ii, iii) where each style serves different presentation needs based on hierarchy and clarity.
| | Text Alignment |
Indent Spacing
| |
Blockquote | |
Word Options
| |
Line Spacing
| |
Media Content Library1. Image:
| |
2. Icon:
| |
3. Video:
|
Table
For the first time, users can now add tables to their interactives using the Table option in the bubble menu:
1. Create Table:
| |
2. Cell:
a. Cell Properties:
| |
b. Merge Cell: Merge cell in the table by selecting at-least two cells and clicking on the merge option to combine them into a single merged cell. | |
c. Split Cell: After enabling the merge cell option, you can also split cells back into their original individual cells if needed. | |
3. Row:
| |
4. Column:
| |
5. Table Properties:
| |
| | 6. Delete Table: This option allows you to remove the entire table from your course. |
Add Link
| |
Clear Format
|
 Please Note: The Bubble Menu Editor will remain same wherever needed inside the Interactives.
Please Note: The Bubble Menu Editor will remain same wherever needed inside the Interactives.
THANK YOU!
Related Articles
Bubble menu
Enhanced Editor for the Bubble Menu The Bubble Menu in the Section Editor now sports a fresh look, mirroring features seen in the Loree Editor highlighted in green in the image below: The Section body of the bubble menu for Editor contains following ...Release Notes for Loree A2403.1
Published on: 17/07/2024 LOREE INTERACTIVES REVAMP! We're excited to announce the release of our revamped Interactive Tool. This update brings enhanced functionality, improved user experience, and new features designed to help you get the most out of ...Release notes for Loree A2304.1
12 Oct 2023/Feature Enhancements and Fixes Feature Enhancements New Feature: Add Documents as new element in Loree editor As a user of Loree, you will now have the capability to easily add documents within the Loree editor using the document element. ...Release notes for Loree A2303.4
Issue Fixes: UI fix on Font dropdown in Table Element When a user selects a specific row/column on a table element and clicks on the font family menu to alter the font style, the font family name appears in the full name in the previous version. ...Release notes for Loree A2304.5
08 December, 2023 Table of Contents New Features Enhancements Bug Fixes AI Magic Text Editor Math Equation Smart Color Picker Enhanced Color Picker Preview External audio elements in migrated contents Element preset and spacing Pressing Enter key on ...